Bueno, este tema se abre con la intención de ver si los mismos componentes del ordenador que les fallan a unos, también les fallan a otros, como somos bastantes, con eso podremos ver si podemos hacer una tendencia o ver si descubrimos la razón por la cual fallen más.
1) Unidad de CD/DVD ROM CDRW, DVDRW y similares.
El problema más frecuente es que ya no se abre. Funciona casi perfectamente, lee, escribe; pero la charola ya no se abre, hay que abrirla por el método de desenrollar un clip y meterlo por el agujero (no es albur, colegas mexicanos). Tengo al menos ocho quemadoras de DVD arrumbadas precisamente por este problema.
2) Unidad de disquetes de 3.5"
El maldito error 0. No son los disquetes, son las disqueteras. Cualquier disco que meto luego que da un error en el track 0, lo reproduce en el resto de los disquetes. Desconozco si sea un tiempo de vida o qué componente se daña, pero lo que sea, termina dañando al resto de los disquetes. Cuando metas un disquete con error 0, significa que hay que cambiar la disquetera, y si metes más disquetes, te los dañará también (ya no se podrán leer en otras disqueteras que funcionen bien).
3) Fuente de poder
Aquí es donde entra el pánico, resulta que después de tener funcionando la computadora más de 200 días seguidos, sin apagarla, repentinamente decides apagarla momentáneamente por cualquier razón, y por obra y gracia del espíritu malvado -que no Santo-, ya no enciende. Lo natural es desensamblar completamente la computadora, pensando que puede ser el procesador, la memoria, la tarjeta gráfica, la de audio, la del TV, el lector de CDs, el lector de disquetes de 3.5, discos duros, las entradas USB y de más tarjetas nuevas (Flash, MMC, etc.), los ventiladores... pero nada, no funciona. Por fin se te ocurre quitarle una fuente de poder a una computadora extra que tienes por ahí, y VOILÁ, ¡arranca el condenado aparato! Y a ensamblar de nuevo y a solicitar la fuente de poder, la cual si tienes suerte la consigues ese mismo día, y si tienes mala suerte y tienes que estar actualizando un sitio o respaldándolo, se tardará toooodo el tiempo que sea necesario para desesperarte.
4) Ventiladores
Mi equipo es de pobres, por tanto, no puedo tener un refrigerante basado en CO2 y no sé qué tantas cosas nuevas. Pero sí me alcanza para comprar al menos unos seis ventiladores que empotro dentro del gabinete para mantener fresco todo el sistema y los discos duros, ya que he comprobado que la temperatura en el interior de mi computadora alcanza más de 80°c sin ventiladores, lo cual puede acabar con la vida de mis preciados componentes electrónicos. El problema es el ruidazo que hace mi equipo. Lo bueno es que mantienen a mi equipo en unos 20 grados centigrados más o menos constantes. Pero también lo malo, es que ocasionalmente, me fallan dos o tres ventiladores a la vez, y no lo noto hasta que la habitación donde estoy empieza a subir la temperatura arriba de 40°c. Y me ocurre igual que con la fuente de poder, una pesadilla conseguir ventiladores de 3 pulgadas cuando más urgen.
¿Qué componentes te fallan más en tu ordenata?
Eres un usuario silvestre computacional o bien quieres aprender trucos o cosillas basicas de tu artilugio llamado PC esta es una web ideal para ti.
domingo, 19 de septiembre de 2010
Fallas comunes en la placa base o motherboard
Los fallos en la placa base son críticos para el sistema, porque una placa dañada puede dañar todos los componentes conectados a ella, incluyendo el procesador, la memoria, tarjetas añadidas e incluso dispositivos externos conectados a los puertos de la placa o motherboard.
Las placas base o motherboard pueden fallar por las siguientes razones:
1. Descarga electroestática.
2. Picos de energía, fallos en la fuente de energía eléctrica.
3. Daño físico (golpes o impactos) durante la instalación de un procesador o bien del procesador.
4. Flexión excesiva durante el proceso de instalación de un procesador o de memoria.
5. Daño en componentes junto al zócalo del procesador durante la instalación de un nuevo procesador.
6. Componentes sueltos dentro del sistema que impactan cuando se mueve el sistema.
7. Sobrecalentamiento del chip de puente norte.
8. Cortocircuitos en componentes después de la instalación.
1. Descarga electroestática.
2. Picos de energía, fallos en la fuente de energía eléctrica.
3. Daño físico (golpes o impactos) durante la instalación de un procesador o bien del procesador.
4. Flexión excesiva durante el proceso de instalación de un procesador o de memoria.
5. Daño en componentes junto al zócalo del procesador durante la instalación de un nuevo procesador.
6. Componentes sueltos dentro del sistema que impactan cuando se mueve el sistema.
7. Sobrecalentamiento del chip de puente norte.
8. Cortocircuitos en componentes después de la instalación.
Aunque algunos de estos problemas pueden ser responsabilidad suya (si ha hecho actualizaciones internas del sistema), hay otros que pueden afectar a cualquier sistema, aunque nunca haya abierto el equipo. 

Si quiere actualizar la placa base, asegúrese de protegerse contra las descargas electroestáticas. Toque el interior de la caja antes de extraer la placa o use una pulsera antiestática, mantenga la nueva placa dentro del envoltorio antiestático hasta que llegue el momento de instalarla y cójala siempre por los bordes. No toque nunca las soldaduras de la parte inferior ni los chips de la parte superior de la placa porque pueden conducir electricidad y provocar descargas electroestáticas en determinados componentes de la placa base o motherboard.
La primera línea de defensa contra un pico de energía en su placa base es un supresor de corriente certificado por el UL-1449, que no permita pasar un voltaje de más de 330v y que incluya utilidades como luces de señal para indicar que la protección está activa y que le adviertan de fallos.
Si su zona sufre apagones frecuentes, debería plantearse conectar su ordenador a una batería de seguridad. La mayoría de estas unidades incluyen utilidades de supresión de corriente.
Etiquetas:
daños pc,
Fallas comunes en la placa base o motherboard,
placa cementerio,
placa muerta,
porque falla la motherboard,
problemas motherboard,
tarjeta madre
Limitaciones de Windows Vista Starter
Si estás buscando las Limitaciones de WINDOWS 7 Starter, haz click aquí. De lo contrario, estás en el lugar correcto ...
La versión Starter del Windows Vista fue hecha para ser vendida pre-instalada en PC de bajo costo y en países en desarrollo como Argentina, no pudiendo ser encontrada en países desarrollados como EE.UU., Canadá o Australia, así como tampoco en los países que conforman la Comunidad Europea.
Como pensamos que esta versión será, en breve, la versión standard que vendrá instalada en las computadoras vendidas en tiendas minoristas, creemos que es muy importante que todos sepan cuáles son las principales limitaciones de esta versión de Windows Vista.
Detallamos debajo la lista de sus principales limitaciones, que las demás versiones del Windows Vista no poseen:
- Sólo reconoce hasta 1 GB de memoria RAM. Usted hasta puede instalar más memoria en su PC, pero el Windows Vista no reconocerá la memoria adicional (Microsoft había anunciado que el Starter sólo reconocería hasta 512 MB, pero aparentemente volvieron atrás después de las incontables críticas).
- Es la única versión del Vista que no posee versión de 64 bits -como la principal diferencia de versiones de 64 bits es poder reconocer más de 4 GB de RAM, este recurso no tiene sentido, puesto que esta versión de Windows Vista está limitada a 512 MB.
- Sólo reconoce discos rígidos de hasta 160 GB. Usted puede instalar un disco rígido mayor en su computadora, pero el Vista sólo va a conseguir particionarlo (es decir, reconocerlo) como un disco de 160 GB -Microsoft había anunciado que el Starter sólo reconocería discos de hasta 120 GB, pero esto también ha cambiado.
- En el Windows Vista Starter sólo es posible abrir hasta tres programas al mismo tiempo. Si, usted leyó bien. No posee el SuperFetch, que es un nuevo sistema de gerencia de memoria que optimiza la memoria RAM de acuerdo con los programas más ejecutados.
-A pesar de reconocer discos rígidos híbridos (es decir, discos con memoria flash para ser usada como cache de disco) -tecnología conocida como ReadyDrive- Vista Starter no posee el recurso ReadyBoost, que permite que cualquier memoria flash como pen drives y tarjetas de memoria puedan ser usados como cache de disco para aumento del desempeño de la computadora.
- No posee desfragmentador automático de disco.
- No posee diferenciación de los niveles de pedidos de E/S (entrada/salida). Las demasiadas versiones de Vista diferencian pedidos de E/S en baja prioridad, alta prioridad e importante, para optimizar la computadora y garantizar una mejor respuesta del sistema.
- No posee el control de cuenta de usuario, que es un recurso que pide la confirmación del usuario para ejecutar programas administrativos, a fin de impedir que ciertos virus (los llamados troyanos) actúen en la computadora del usuario.
- No soporta el nuevo modelo de drivers de vídeo de Windows Vista (WDDM, Windows Display Driver Model).
- No posee el recurso de colocar marcas (palabras-clave) en archivos, para facilitar la búsqueda por documentos.
- No soporta controles del Xbox 360.
- No viene con la central de sincronización, que facilita la sincronización de archivos localizados en PDAs y dispositivos similares.
- No viene con la central de backup.
- No viene con la central de reparto de red ni con la opción de diagnóstico de la red ni diversas mejorías en el soporte la redes traído por el Windows Vista.
- No posee los nuevos modos de economía de energía traídos por Windows Vista.
No soporta el HotStart, recurso donde es posible configurar un botón en el gabinete como una especie de atajo para un determinado programa.
- No viene con el .Net Framework 3.0.
- No permite la creación de documentos XPS (XML Paper Specification), que es un nuevo formato de documentos que salva el layout del documento tal como sería impreso, creado por Microsoft para concursar con el formato PDF.
- No viene con la nueva interfaz gráfica Windows Aero (nótese que el Vista Home Basic tampoco posee este recurso).
Sinceramente, el Vista Starter sirve sólo para usted decir que usted tiene Windows Vista en su máquina pues, en la práctica, es un sistema que no sirve para quien piensa en hacer un upgrade de la máquina en los próximos meses, o para quien usa más de tres programas al mismo tiempo.
A favor del Vista Starter, en el siguiente apartado detallaremos los nuevos recursos que pueden encontrarse en él, y que están presentes además en todas las demás versiones del Windows Vista.
Recursos Presentes en el Windows Vista Starter
Los nuevos recursos presentes en todas las versiones del Windows Vista, incluyendo la Starter:
Windows Defender (anti-spyware).
Internet Explorer 7, incluyendo modo protegido, restauración de los patrones y anti-phishing (pero sin soporte la RSS en el Vista Starter).
Nuevo sistema de busqueda en la computadora (investigación instantánea).
Calendario del Windows.
Windows Mail (nuevo programa de e-mail), incluyendo anti-phishing.
Barra lateral.
Asistente de backup de archivo.
Galería de fotos.
Windows Medía Player 11.
Windows Movie Maker.
Explorador de juegos.
Juegos actualizados.
Control de padres (no disponible en las versiones Business y Enterprise).
Centro de facilidad de acceso, para controlar acceso a programas.
La versión Starter del Windows Vista fue hecha para ser vendida pre-instalada en PC de bajo costo y en países en desarrollo como Argentina, no pudiendo ser encontrada en países desarrollados como EE.UU., Canadá o Australia, así como tampoco en los países que conforman la Comunidad Europea.
Como pensamos que esta versión será, en breve, la versión standard que vendrá instalada en las computadoras vendidas en tiendas minoristas, creemos que es muy importante que todos sepan cuáles son las principales limitaciones de esta versión de Windows Vista.
Detallamos debajo la lista de sus principales limitaciones, que las demás versiones del Windows Vista no poseen:
- Sólo reconoce hasta 1 GB de memoria RAM. Usted hasta puede instalar más memoria en su PC, pero el Windows Vista no reconocerá la memoria adicional (Microsoft había anunciado que el Starter sólo reconocería hasta 512 MB, pero aparentemente volvieron atrás después de las incontables críticas).
- Es la única versión del Vista que no posee versión de 64 bits -como la principal diferencia de versiones de 64 bits es poder reconocer más de 4 GB de RAM, este recurso no tiene sentido, puesto que esta versión de Windows Vista está limitada a 512 MB.
- Sólo reconoce discos rígidos de hasta 160 GB. Usted puede instalar un disco rígido mayor en su computadora, pero el Vista sólo va a conseguir particionarlo (es decir, reconocerlo) como un disco de 160 GB -Microsoft había anunciado que el Starter sólo reconocería discos de hasta 120 GB, pero esto también ha cambiado.
- En el Windows Vista Starter sólo es posible abrir hasta tres programas al mismo tiempo. Si, usted leyó bien. No posee el SuperFetch, que es un nuevo sistema de gerencia de memoria que optimiza la memoria RAM de acuerdo con los programas más ejecutados.
-A pesar de reconocer discos rígidos híbridos (es decir, discos con memoria flash para ser usada como cache de disco) -tecnología conocida como ReadyDrive- Vista Starter no posee el recurso ReadyBoost, que permite que cualquier memoria flash como pen drives y tarjetas de memoria puedan ser usados como cache de disco para aumento del desempeño de la computadora.
- No posee desfragmentador automático de disco.
- No posee diferenciación de los niveles de pedidos de E/S (entrada/salida). Las demasiadas versiones de Vista diferencian pedidos de E/S en baja prioridad, alta prioridad e importante, para optimizar la computadora y garantizar una mejor respuesta del sistema.
- No posee el control de cuenta de usuario, que es un recurso que pide la confirmación del usuario para ejecutar programas administrativos, a fin de impedir que ciertos virus (los llamados troyanos) actúen en la computadora del usuario.
- No soporta el nuevo modelo de drivers de vídeo de Windows Vista (WDDM, Windows Display Driver Model).
- No posee el recurso de colocar marcas (palabras-clave) en archivos, para facilitar la búsqueda por documentos.
- No soporta controles del Xbox 360.
- No viene con la central de sincronización, que facilita la sincronización de archivos localizados en PDAs y dispositivos similares.
- No viene con la central de backup.
- No viene con la central de reparto de red ni con la opción de diagnóstico de la red ni diversas mejorías en el soporte la redes traído por el Windows Vista.
- No posee los nuevos modos de economía de energía traídos por Windows Vista.
No soporta el HotStart, recurso donde es posible configurar un botón en el gabinete como una especie de atajo para un determinado programa.
- No viene con el .Net Framework 3.0.
- No permite la creación de documentos XPS (XML Paper Specification), que es un nuevo formato de documentos que salva el layout del documento tal como sería impreso, creado por Microsoft para concursar con el formato PDF.
- No viene con la nueva interfaz gráfica Windows Aero (nótese que el Vista Home Basic tampoco posee este recurso).
Sinceramente, el Vista Starter sirve sólo para usted decir que usted tiene Windows Vista en su máquina pues, en la práctica, es un sistema que no sirve para quien piensa en hacer un upgrade de la máquina en los próximos meses, o para quien usa más de tres programas al mismo tiempo.
A favor del Vista Starter, en el siguiente apartado detallaremos los nuevos recursos que pueden encontrarse en él, y que están presentes además en todas las demás versiones del Windows Vista.
Recursos Presentes en el Windows Vista Starter
Los nuevos recursos presentes en todas las versiones del Windows Vista, incluyendo la Starter:
Windows Defender (anti-spyware).
Internet Explorer 7, incluyendo modo protegido, restauración de los patrones y anti-phishing (pero sin soporte la RSS en el Vista Starter).
Nuevo sistema de busqueda en la computadora (investigación instantánea).
Calendario del Windows.
Windows Mail (nuevo programa de e-mail), incluyendo anti-phishing.
Barra lateral.
Asistente de backup de archivo.
Galería de fotos.
Windows Medía Player 11.
Windows Movie Maker.
Explorador de juegos.
Juegos actualizados.
Control de padres (no disponible en las versiones Business y Enterprise).
Centro de facilidad de acceso, para controlar acceso a programas.
Más del 80% de los e-mails que circulan son Spam
El spam ya representa un 82% del total de los e-mails que circulan por el mundo, de acuerdo a un relevamiento realizado por la empresa de seguridad Commtouch.
El informe, referente al segundo trimestre del 2010, reveló que en promedio son enviados 179 billones de mensajes de spam por día, siendo un 64% de ellos identificados como publicidad del sector farmacéutico. En junio, los spams llegaron a la escalofriante cifra de 92% de todos los mensajes.
Entre los dominios falsificados más utilizados para el envío de spams están Gmail, que responde por un 6%, Yahoo, con un 5%, Hotmail con un 2% y postmaster.twitter.com. Este último, según el estudio, fue falsificado y disparó una gran cantidad de e-mails solicitando un cambio de contraseña en una página que contenía malware.
Otro dato alarmante es que diariamente son activadas 307 mil computadoras zombis.
Commtouch destaca el uso combinado de recursos tecnológicos por parte de los cibercriminales, que hoy utilizan el e-mail o los resultados de búsquedas para atraer los usuarios hacia sitios webs que contienen malware.
El estudio también reveló que los portales con contenido pornográfico son los que más malware poseen, seguidos por negocios, educación y gobierno. Los primeros entre los sitios webs infectados con phishing son los de las categorías de educación sexual, juegos, salud, medicina, computadoras y tecnología.
El informe, referente al segundo trimestre del 2010, reveló que en promedio son enviados 179 billones de mensajes de spam por día, siendo un 64% de ellos identificados como publicidad del sector farmacéutico. En junio, los spams llegaron a la escalofriante cifra de 92% de todos los mensajes.
Entre los dominios falsificados más utilizados para el envío de spams están Gmail, que responde por un 6%, Yahoo, con un 5%, Hotmail con un 2% y postmaster.twitter.com. Este último, según el estudio, fue falsificado y disparó una gran cantidad de e-mails solicitando un cambio de contraseña en una página que contenía malware.
Otro dato alarmante es que diariamente son activadas 307 mil computadoras zombis.
Commtouch destaca el uso combinado de recursos tecnológicos por parte de los cibercriminales, que hoy utilizan el e-mail o los resultados de búsquedas para atraer los usuarios hacia sitios webs que contienen malware.
El estudio también reveló que los portales con contenido pornográfico son los que más malware poseen, seguidos por negocios, educación y gobierno. Los primeros entre los sitios webs infectados con phishing son los de las categorías de educación sexual, juegos, salud, medicina, computadoras y tecnología.
300 Programas Gratis para tu PC
Aplicaciones de oficina y Productividad
OpenOffice – Suite de Oficina compatíble con Microsoft Office
PC Suite 602 – Suite de Oficina
AbiWord – Editor de textos
Atlantis Nova – Editor de textos
Microsoft PowerPoint Viewer – Visualizador de archivos Power Point
Adobe Reader – PDF Reader
Foxit PDF Reader – PDF Reader
PDFCreator – Crea documentos PDF
Doc Convertor – Convierte archivos de texto a distintos formatos
Convert – Conversor de unidades
Converber – Conversor de unidades
Sunbird – Organizador de Calendario
EssentialPIM Free – Organizador de Calendario
PhraseExpress – Acelera tu velocidad de escritura en el teclado
ATnotes – Post-it para el escritorio de tu PC
Programas para la compresión de archivos
7-Zip – Programa para compresión
IZArc – Programa para compresión
TugZIP - Programa para compresión
Universal Extractor – Extrae archivos comprimidos en cualquier formato
Internet
Firefox – Navegador
Internet Explorer- Navegador
Maxthon – Navegador
Opera – Navegador
Avant Browser – Navegador
Thunderbird – Cliente de email
PopTray – Verifica emails nuevos
Free Download Manager – Gestor de descargas
FlashGet – Gestor de descargas
WellGet – Gestor de descargas
Download Master – Gestor de descargas
WGET – Gestor de descargas con línea de comandos
HTTrack - Almacena sitios para navegarlos desconectados
WebReaper – Almacena sitios para navegarlos desconectados
Yeah Reader – Lector RSS
GreatNews – Lector RSS
RSSOwl – Lector RSS
Peer-to-peer (P2P)
µTorrent – Cliente Torrent
Azureus – Cliente Torrent
BitComet – Cliente Torrent
ABC – Cliente Torrent
BitTornado – Cliente Torrent
eMule – Cliente P2P
SoulSeek – Cliente P2P
Shareaza – Cliente P2P
DC++ – Cliente para Direct Connect network
PeerGuardian – Bloqueador de IP
Messengers y Programas de Chat
Miranda – Chat
MSN Messenger – Chat
Yahoo Messenger – Chat
QIP – Chat
Gaim – Chat
JAJC – Chat
HydraIRC – IRC
Talkative IRC – IRC
IceChat – IRC
Skype – VOIP
Google Talk – VOIP
VoipStunt – VOIP
Gizmo – VOIP
Wengo – VOIP
Seguridad y Privacidad
AVG Free – Antivirus gratuito com actualizaciones
Avast Home Free – Antivirus gratuito com actualizaciones
AntiVir PersonalEdition – Antivirus gratuito com actualizaciones
BitDefender Free – Antivirus gratuito com actualizaciones
ClamWin – Antivirus gratuito com actualizaciones
CyberDifender – Internet Security Suite
Ad-aware – Anti-spyware
Spybot: Search & Destroy – Anti-spyware
Windows Defender – Anti-spyware
SpywareBlaster – Anti-spyware
Spyware Terminator – Anti-spyware
Rootkit Revealer – Anti Rootkit
Winpooch – Protege el sistema
HiJack Free – Protege el sistema
HighJackThis – Anti hijacker
Kerio Personal Firewall – Firewall
Sygate Personal Firewall – Firewall
ZoneAlarm – Firewall
AxCrypt – Encriptación de arquivos
Simple File Shredder – Borrado definitivo de archivos (no pueden ser recuperados)
PuTTy – Cliente SSH
KeePass – Gestión de Contraseñas
LockNote – Gestión de Contraseñas
nPassword – Gestión de Contraseñas
Microsoft Baseline Security Analyzer – Identificación de errores de configuración
Network - Redes
Hamachi – Red virtual entre 2 computadoras
RealVNC – Acceso remoto
UltraVNC – Acceso remoto
Ethereal – Administración de redes
The Dude – Administración de redes
Wireshark – Administración de redes
Angry IP Scanner – IP scanner
IP-Tools – IP scanner
Free Port Scanner – IP scanner
NetMeter – Monitoreo del uso de la red
Servidores
FileZilla – Cliente FTP
FileZilla Server – Servidor FTP
EFTP – Cliente/Servidor FTP
XAMPP – Paquete integrado con Apache, mySQL, PHP y Perl
WAMP – Apache, PHP5 y MySQL
Reproductores y Editores de Audio
Foobar2000 – Reproductor de Audio
WinAmp – Reproductor de Audio
1by1 – Reproductor de Audio
JetAudio – Reproductor de Audio
XMPlay – Reproductor de Audio
Xion – Reproductor de Audio
Apollo – Reproductor de Audio
MediaMonkey – Organizador de música
dBpowerAMP – Conversor de audio
Audacity – Conversor de audio
WavePad – Conversor de audio
Kristal Audio Engine – Editor de audio
Exact Audio Copy – CD ripper
CDex – CD ripper
Mp3 Tag Tools – Editor de Tag para MP3
Mp3tag – Editor de Tag para MP3
Taggin MP3 – Editor de Tag para MP3
Monkey’s Audio – Compresor y descompresor APE
mpTrim – Editor mp3
WavTrim – Wave Editor
EncSpot Basic – Analiza archivos MP3
Reproductores de Vídeo y Utilitarios
Miro – internet TV video player
Windows Media Player – Reproductor de audio/video
VLC – Reproductor de video
Media Player Classic – Reproductor de video
MV2Player – Reproductor de video
CrystalPlayer 1.98 – Reproductor de video
Zoom Player – Reproductor de video
GOM Player – Reproductor de video
viPlay – Reproductor de video
DSPlayer – Reproductor de video
VirtualDub – Reproductor de video
CamStudio – Grabador video de la pantalla
AviSplit – Divide, une y corta archivos Avi/DivX
Video mp3 Extractor -Extrae el audio de los videos
Free iPod Converter – Convierte videos para iPod
MediaPortal – Centro multimedia gratis
The FilmMachine – Convierte videos en AVI para DVD o VCD
Gestión y Edición de Imágenes
Gimp – Editor Gráfico
PhotoFiltre – Editor Gráfico
Paint.net – Editor Gráfico
ArtRage – Editor Gráfico
Artweaver – Editor Gráfico
IrfanView – Visualizador de imágenes
XnView – Visualizador de imágenes
FastStone Image Viewer – Visualizador de imágenes
FuturixImager – Visualizador de imágenes
Easy Thumbnails – Crea thumbnails de imágenes y fotos
JoJoThumb – Crea thumbnails de imágenes y fotos
iWebAlbum – Álbum de Fotos
JAlbum – Álbum de Fotos
3D Box Shot Maker – Captura pantalla
FastStone Capture – Captura pantalla
WinSnap – Captura pantalla
Modelaje y rendering 3D
Blender3D – Rendering 3D3Delight Free – Rendering 3D
SketchUp – Cad 3D
Maya Learning Edition – Cad 3D
Desarrollo y Programación
AutoIt – Automatización de tareas repetitivasAutoHotkey – Automatización de tareas repetitivas
PHP Designer – Editor PHP
Notepad++ – Editor de textos
ConTEXT Editor – Editor de textos
PSPad – Editor de textos
FoxEditor – Editor de textos
Crimson Editor – Editor de programas fuente
Elfima Notepad – Editor de texto
Notepad2 – Editor de texto
Nvu – Editor HTML
Alleycode – Editor HTML
BlockNote – Crea y administra sitios de Internet
Weaverslave – Crea y administra sitios de Internet
CD y DVD
DeepBurner – Grabador de CD/DVDCDBurner XP Pro – Grabador de CD/DVD
BurnAtOnce – Grabador de CD/DVD
Express Burn – Grabador de CD/DVD
Zilla CD-DVD Rip’n Burn – Grabador de CD/DVD
ImgBurn – Gestión de ISO, BIN
Daemon tools – Virtual CD/DVD
DVD Decrypter – Decodifica y ripea un video en DVD
DVD Shrink – Realiza backup de DVD
Nero CD-DVD Speed – Testea los principales recursos de la unidad de CD/DVD
Codecs
GSpot – Info codecAC3Filter – Codec Audio
Xvid – Codec Video
QuickTime Alternative – Codec Video
Real Alternative – Codec Video
K-Lite Codec Pack – Multi codecs
Utilitarios de sistema
CCleaner – Mantención y limpeza del sistemaxp-AntiSpy – Configuración del sistema
jv16 Powertools – System Utility
XP SysPad – Monitorea el sistema
Registrar Lite – Editor de registro
WinIPConfig – Alternativa a ipconfig.exe y route.exe
Unlocker – Eliminación de archivos
Eraser – Eliminación de archivos sin possibilidad de recuperación
Undelete Plus – Recuperación de archivos eliminados
freeCommander – File Manager
ExplorerXP - File Manager
Duplicate File Finder – Encuentra archivos duplicados
Ant Renamer – Renombra archivos
ReNamer – Renobra archivos
Icons From File – Extrae íconos de archivos
Chaos MD5 – Generador de MD5 para Windows
HashTab - Generador de MD5, SHA1 y CRC-32
Rainlendar Lite – Calendario
Weather Watcher – Pronóstico del tiempo
10 trucos para aprovechar tus memorias USB
Las memorias USB son los diskettes actuales, todo el mundo tiene una. Vienen en diferentes formas, tamaños y colores, pero la mayoría de gente solo las usan para copiar y pegar archivos de una PC a otra. Aquí una lista de tips para sacarle el máximo provecho a tu memoria USB.
Si tienes varias memorias USB y deseas diferenciarlas con un ícono diferente para cada una, genera una imagen pequeña con extensión .ico y mantenla siempre en tu memoria (en la raiz, es decir, no la pongas dentro de ninguna carpeta) con el nombre autorun.ico. La herramienta en línea ConvertIcon puede ayudarte a convertir la imagen que desees en un ícono. Luego copia esto en tu blog de notas:
[autorun] icon=autorun.icoY guarda el archivo con el nombre autorun.inf. Coloca este archivo también en la raiz de tu USB y listo.
 9. Prueba Chrome OS, el nuevo sistema operativo de Google para Netbooks
9. Prueba Chrome OS, el nuevo sistema operativo de Google para NetbooksGoogle Chrome OS no será lanzado oficialmente hasta dentro de unos meses, pero el código del mismo ya está disponible y puedes instalarlo y ejecutarlo desde tu memoria USB. Para esto tu memoria USB debe tener como mínimo 1GB de espacio libre disponible para que cargues en ella la imagen booteable, la cual puedes descargar desde esta dirección. Descarga el archivo, ejecuta el programa y selecciona la imagen chromiumos.img y tu memoria USB. Esto copiará los archivos necesarios en tu memoria. La próxima vez que prendas tu netbook o laptop, conecta primero el USB para que cargue el sistema operativo desde ahí.
Si estás en un entorno en la que la seguridad para navegar por la red es cuestionable (un café, aeropuerto, hotel, etc) puedes tener en tu memoria USB la suite de aplicaciones DemocraKey, la cual incluye un editor de textos, navegador de internet, editor de imágenes y cliente de correo, además de un software de encriptación de datos que mantendrá protegida tu información.
7. Lleva a todas partes un Media Center portátil
Un media center te permitirá cargar películas, fotos, audio y toda clase de videos en una interfase a pantalla completa. Es decir, si deseas conectarte a tu PC o laptop (o a la de un familiar) exclusivamente para ver videos, fotos o escuchar música, solo tendrás que insertar tu memoria USB con XBMC Live (click en la opción “Live” para empezar a descargar) instalado y eso es todo. La interfase se cargará y empezará a ubicar todos los medios de la PC a donde se ha conectado, listos para ser reproducidos. Ojo, necesitarás una memoria USB con capacidad mínima de 2GB.
 6. Repara tu instalación de Windows
6. Repara tu instalación de Windows¿Sabías que puedes instalar Ubuntu en tu memoria USB? El proceso es tan sencillo como descargar la aplicación UNetbootin para Windows, instalarla, y seguir los sencillos pasos para descargar una versión de Ubuntu, convertirla a un formato adecuada para memorias USB, seleccionar tu memoria e instalarla en ella. Una vez hecho esto, puedes cargar Ubuntu desde cualquier SO Windows dañado y ejecutar una variedad de análisis y acciones para intentar repararlo. Desde Ubuntu puedes recuperar archivos perdidos en Windows, ejecutar alguna herramienta antivirus reparar particiones, hacer backup de tus archivos en Windows y más (creo que necesitaremos un post exclusivo para esto).
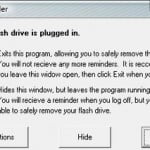 5. Evita olvidar tu USB conectado en una laptop
5. Evita olvidar tu USB conectado en una laptopHay infinidad de USBs perdidos en este mundo por distraídos usuarios que se olvidan de retirarlos de la computadora donde los tenían conectados. Puedes evitar ser uno de estos incautos instalando “Flash Drive Reminder” en tu memoria USB. Esta aplicación mostrará un inmenso pop-up mientras tu memoria USB se encuentre conectada, o simplemente mostrará un mensaje imposible de ignorar al momento que cierres tu sesión o apagues la PC. Indispensable para distraídos.
Si paras en movimiento y todavía no te alcanza para comprarte una laptop (o una netbook por lo menos), y ya te aburriste de descargar tus aplicaciones favorita cada vez que quieres trabajar en una cabina de internet o en la máquina de un amigo, pues junta $30, cómprate una buena memoria USB e instala una suite portable de aplicaciones. PortableApps es mi programa preferido ya que es súper amigable, fácil de instalar y contiene una serie de aplicaciones gratuitas en sus versiones portables. Incluye Firefox, Google Chrome, TeamViewer, VLC Media Player, Notepad++, Open Office, GIMP…
 3. Encripta tu USB y configúralo para que se autodestruya en emergencias
3. Encripta tu USB y configúralo para que se autodestruya en emergenciasSi tienes el síndrome “Misión Imposible” y consideras que las imágenes de tu perrito son demasiado valiosas como para que caigan en manos de desconocidos, entonces instala USB Safeguard para encriptar tus archivos y que se te solicite una contraseña cada vez que quieras acceder a ellos. Si eres un enfermo de la seguridad, puedes configurar el programa para que destruya la memoria USB y vuele por los aires junto con la mano del ladrón… esteee… eh… bueno, digo, configurarla para que elimine todos los datos de la memoria USB si se introduce mal la contraseña luego de 3 intentos seguidos.
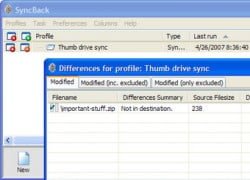 2. Sincroniza los archivos que usas con más frecuencia
2. Sincroniza los archivos que usas con más frecuenciaEn vez de estar copiando y pegando manualmente a tu USB los archivos que transfieres de la PC de tu trabajo a tu oficina, mejor mantén en tu USB siempre la versión más reciente de los mismos de forma automática. SyncBack Freeware y SyncToy son dos pequeñas aplicaciones que te permitirán mantener tus archivos en tu memoria USB siempre al día.
 1. Lleva contigo siempre una versión de Linux
1. Lleva contigo siempre una versión de LinuxSi eres amante del software libre y detestar las cabinas de internet y sus máquinas con Windows XP, ¿por qué no llevar siempre contigo una versión de tu distribución Linux favorita? Puppy Linux o Ubuntu son distribuciones rápidas y amigables que fácilmente pueden ser instaladas en cualquier memoria USB con herramientas como UNetBootin.
Y eso es todo por hoy. Estoy seguro que esta lista les será de mucha utilidad y que desde ahora sabrán aprovechar sus memorias USB al 100%. Ahh, y si eres recontra misio y no tienes ni para comprarte una memoria USB, recuerda que siempre puedes probar Dropbox.
De: Lifehacker
martes, 7 de septiembre de 2010
Vas a formatear tu PC? Sabes lo que debes guardar?
Si tu computadora está muy lenta o tuvo problemas graves y te ves obligado a formatear el disco duro, seguramente surgirá una duda: que necesito guardar realmente y que puedo borrar en el formateo?
A continuación listamos los tipos de archivos más importantes y la manera correcta de ponerlos a salvo.
- Documentos de Office y otras aplicaciones:
Textos, planillas de cálculo, presentaciones de PowerPoint y otros archivos tienen que ser copiados si o si ya que el formateo los borrará. Generalmente estos se encuentran en Mis Documentos, pero no dejes de realizar una búsqueda en todo el disco de este tipo de archivos para no olvidarte de algún archivo que hayas grabado en otro lado. Recuerda que las extensiones de Word son .DOC o .DOCX y los Excel .XLS o .XLSX
- Programas:
La manera de tratar con los programas instalados es distinta. Si tienes los CDS de instalación, no necesitas preocuparte, pues sólo necesitarás instalarlo nuevamente. Si has bajado el programa de internet, necesitas guardar sólo el setup, o sea, el archivo que bajaste de internet. Otra alternativa es que lo bajes nuevamente. No te preocupes por los programas instalados, pero si hazlo en caso que hayas generado algún archivo con este programa. Por ejemplo, si bajaste un programa para dibujar planos simples y creaste uno de tu nueva cocina, ese archivo si debes grabarlo. Búscalo y ponlo a salvo.
- Videos y Fotos:
Grábalos en un dispositivo distinto para no confundirlos con los otros tipos de documentos.
- Favoritos de tu navegador:
Todos los navegadores tienen la función de exportar los favoritos. Estos archivos deben ser grabados en algún dispositivo externo, como un pen drive, CD o HD externo. Después de que la PC se haya formateado sólo necesitarás importar los favoritos y todo volverá a estar como antes. Recuerda: si no grabas tus favoritos, al instalar tu navegador ya no los tendrás.
- Contactos y e-mails:
Si eres del tipo que gustan de guardar todos los mensajes recibidos, es importante hacer también un backup de e-mails y contactos de tu programa de correo. El proceso para Outlook es bien simple:
- Abre Outlook y ve a Archivo > Importar y exportar.
- Exportar a un archivo > Siguiente.
- Personal folder file (.pst) > Siguiente.
- Selecciona Las carpetas personales y marca el check "Incluir subcarpetas" > Siguiente.
- Click en Buscar y selecciona donde y con qué nombre deseas grabar el archivo de backup.
- Click en Terminar para grabar el archivo de backup.
- Después graba este archivo en el dispositivo de respaldo.
- Una vez formateado, basta hacer el camino inverso.
- Para recuperar el backup efectuado, abre Outlook, ve a Archivo > Importar y exportar > Importar de otro programa o archivo > Siguiente.
- Selecciona Personal folder file (.pst) > Siguiente.
- Click en Buscar y selecciona el archivo de backup > Siguiente para recuperar el backup.
En que dispositivo hacer el backup?
Eso va a depender del volumen de datos que debas almacenar. Hoy es posible conseguir excelentes resultados con pen drives de 8Gb y 16Gb. Para la gran mayoría de los usuarios domésticos, esta capacidad es suficiente y además tiene ventajas como la portabilidad, seguridad y practicidad a la hora de acceder y reescribir los archivos. Basta enchufarlo en la entrada USB de tu PC y en algunos segundos los archivos estarán disponibles para que sean devueltos a sus carpetas originales.
En caso de volúmenes de datos más grandes, los DVDS también tienen sus ventajas, cómo ser el precio y la alta capacidad de los mismos. Si vas a usar DVDs, te recomendamos grabar dos copias de cada uno, para minimizar riesgos. Otra alternativa son los discos duros externos. En los últimos tiempos, la baja de costo de discos de 250Gb y 320Gb que funcionan incluso sin una fuente eléctrica, siendo conectados directo en la salida USB, impulsó la elección de este tipo de dispositivos como solución de backup.
Una nueva alternativa son los backup online. Algunos sitios webs ofrecen espacio suficiente para grabar los documentos principales.
Un último detalle
Aprovecha el hecho de realizar el formateo para librarte de los archivos que no usas más y que sólo ocupan espacio. Sólo tú sabrás cuales archivos merecen ser salvados y cuales no.
A continuación listamos los tipos de archivos más importantes y la manera correcta de ponerlos a salvo.
- Documentos de Office y otras aplicaciones:
Textos, planillas de cálculo, presentaciones de PowerPoint y otros archivos tienen que ser copiados si o si ya que el formateo los borrará. Generalmente estos se encuentran en Mis Documentos, pero no dejes de realizar una búsqueda en todo el disco de este tipo de archivos para no olvidarte de algún archivo que hayas grabado en otro lado. Recuerda que las extensiones de Word son .DOC o .DOCX y los Excel .XLS o .XLSX
- Programas:
La manera de tratar con los programas instalados es distinta. Si tienes los CDS de instalación, no necesitas preocuparte, pues sólo necesitarás instalarlo nuevamente. Si has bajado el programa de internet, necesitas guardar sólo el setup, o sea, el archivo que bajaste de internet. Otra alternativa es que lo bajes nuevamente. No te preocupes por los programas instalados, pero si hazlo en caso que hayas generado algún archivo con este programa. Por ejemplo, si bajaste un programa para dibujar planos simples y creaste uno de tu nueva cocina, ese archivo si debes grabarlo. Búscalo y ponlo a salvo.
- Videos y Fotos:
Grábalos en un dispositivo distinto para no confundirlos con los otros tipos de documentos.
- Favoritos de tu navegador:
Todos los navegadores tienen la función de exportar los favoritos. Estos archivos deben ser grabados en algún dispositivo externo, como un pen drive, CD o HD externo. Después de que la PC se haya formateado sólo necesitarás importar los favoritos y todo volverá a estar como antes. Recuerda: si no grabas tus favoritos, al instalar tu navegador ya no los tendrás.
- Contactos y e-mails:
Si eres del tipo que gustan de guardar todos los mensajes recibidos, es importante hacer también un backup de e-mails y contactos de tu programa de correo. El proceso para Outlook es bien simple:
- Abre Outlook y ve a Archivo > Importar y exportar.
- Exportar a un archivo > Siguiente.
- Personal folder file (.pst) > Siguiente.
- Selecciona Las carpetas personales y marca el check "Incluir subcarpetas" > Siguiente.
- Click en Buscar y selecciona donde y con qué nombre deseas grabar el archivo de backup.
- Click en Terminar para grabar el archivo de backup.
- Después graba este archivo en el dispositivo de respaldo.
- Una vez formateado, basta hacer el camino inverso.
- Para recuperar el backup efectuado, abre Outlook, ve a Archivo > Importar y exportar > Importar de otro programa o archivo > Siguiente.
- Selecciona Personal folder file (.pst) > Siguiente.
- Click en Buscar y selecciona el archivo de backup > Siguiente para recuperar el backup.
En que dispositivo hacer el backup?
Eso va a depender del volumen de datos que debas almacenar. Hoy es posible conseguir excelentes resultados con pen drives de 8Gb y 16Gb. Para la gran mayoría de los usuarios domésticos, esta capacidad es suficiente y además tiene ventajas como la portabilidad, seguridad y practicidad a la hora de acceder y reescribir los archivos. Basta enchufarlo en la entrada USB de tu PC y en algunos segundos los archivos estarán disponibles para que sean devueltos a sus carpetas originales.
En caso de volúmenes de datos más grandes, los DVDS también tienen sus ventajas, cómo ser el precio y la alta capacidad de los mismos. Si vas a usar DVDs, te recomendamos grabar dos copias de cada uno, para minimizar riesgos. Otra alternativa son los discos duros externos. En los últimos tiempos, la baja de costo de discos de 250Gb y 320Gb que funcionan incluso sin una fuente eléctrica, siendo conectados directo en la salida USB, impulsó la elección de este tipo de dispositivos como solución de backup.
Una nueva alternativa son los backup online. Algunos sitios webs ofrecen espacio suficiente para grabar los documentos principales.
Un último detalle
Aprovecha el hecho de realizar el formateo para librarte de los archivos que no usas más y que sólo ocupan espacio. Sólo tú sabrás cuales archivos merecen ser salvados y cuales no.
Los creadores de internet
Toda invención nace de una idea la cual se modifica y perfecciona durante años. Fue lo que pasó con el avión, la televisión, la computadora personal y lógicamente con internet. Por lo tanto, elegir un "padre" en estos casos es un tanto injusto. A raíz de esto, es posible realizar una lista con las personas que más ayudaron a forjar la world wide web, la popular www de nuestra cultura virtual.
Conoce las personas que más colaboraron para la existencia de la red tal como la conocemos hoy:
Tim Berners-Lee
Conocido como el inventor de la World Wide Web. El físico, Berners-Lee y su equipo construyeron el primer navegador Web del mundo, WorldWideWeb, el primer servidor web y el HyperText Markup Language - HTML.
Berners-Lee fundó y es el actual director del World Wide Web Consortium (W3C), un organismo de normalización que supervisa el desarrollo de la web como un todo.
Marc Andreessen
Coautor de Mosaic, el primer navegador web ampliamente utilizado y fundador de Netscape Communications.
Aunque Mosaic no haya sido el primer navegador gráfico, fue el primero en destacarse y pionero en mostrar texto con imágenes insertadas.
Mosaic dio origen a Netscape Navigator que tuvo un enorme éxito, ayudando a llevar la web a los usuarios. En 1998, Netscape liberó el código fuente de Netscape Communicator bajo una licencia open source. Ese proyecto, conocido como Mozilla, se convirtió en base de lo que hoy conocemos como Firefox, el segundo navegador más utilizado del mundo.
Brian Behlendorf
Fue el principal desarrollador del Apache Web Server y uno de los miembros fundadores del grupo Apache. Mientras trabajaba como webmaster del sitio web de Wired Magazine, realizaba cambios y correcciones en el servidor HTTP, inicialmente desarrollado en el NCSA en la Universidad de Illinois. Después de notar que otras personas también iban añadiendo sus propios parches, se encargó de reunir una lista de direcciones electrónicas para coordinar el trabajo.
En febrero de 1995, el proyecto ya tenía un nombre, Apache, y toda la base de código del servidor NCSA original fue reescrita y optimizada. Construyendo entonces, un lenguaje expansible, haciendo que los ISPs pudieran agregar fácilmente sus propias extensiones o plugins para optimizar el servidor, permitiendo el hospedaje de centenares de webs en una sola computadora servidor. Apache continúa siendo el servidor web más popular de internet.
Suraski Rasmus Lerdorf, Andi Gutmans y Zeev
Lerdorf, Gutmans Suraski y son todos responsables por eso que conocemos como PHP (Hypertext Preprocessor), el lenguaje script que continúa siendo uno de los más utilizados en internet para crear páginas dinámicas. Rasmus Lerdorf creó por primera vez en 1995, PHP y fue el principal desarrollador del proyecto en sus dos primeras versiones.
En 1997, Gutmans y Suraski decidieron ampliar PHP, creando lo que se conoce como PHP 3. Ambos reescribieron el núcleo de PHP, desarrollando, más tarde la cuarta generación del lenguaje.
Brendan Eich
Creador de Javascript, ahora ocupa el cargo de CTO (Chief Technology Officer) de Mozilla Corporation. Eich creó JavaScript primero con el nombre de Mocha, después LiveScript y finalmente como Javascript el cual hizo su estreno en Diciembre de 1995.
Javascript rápidamente se convirtió en uno de los lenguajes de programación más populares de la web, utilizado al principio como una aplicación visual. Con el pasar del tiempo el lenguaje creció.
Jonathan Gay
Fue co-fundador de FutureWave Software y por más de una década, el programador principal y visionario detrás de Flash.
Es necesario tener presente la importancia de Flash en los últimos 15 años. Gay escribió un programa de dibujo vectorial llamado SmartSketch, el cual corría en el sistema operativo Penpoint, que fue discontinuado más tarde. La tecnología de SmartSketch fue reaprovec,hada en una herramienta que podría crear una animación y ser reproducida en páginas web.
Este producto, FutureSplash Animator, fue adquirido por Macromedia en 1996 y rebautizado como Flash. Después de la compra, Gay pasó a ser vicepresidente de Ingeniería de Macromedia y lideró el equipo de ingeniería de Flash. A lo largo de los años, su equipo programó nuevos elementos para Flash, como Actionscript.
Conoce las personas que más colaboraron para la existencia de la red tal como la conocemos hoy:
Tim Berners-Lee
Conocido como el inventor de la World Wide Web. El físico, Berners-Lee y su equipo construyeron el primer navegador Web del mundo, WorldWideWeb, el primer servidor web y el HyperText Markup Language - HTML.
Berners-Lee fundó y es el actual director del World Wide Web Consortium (W3C), un organismo de normalización que supervisa el desarrollo de la web como un todo.
Marc Andreessen
Coautor de Mosaic, el primer navegador web ampliamente utilizado y fundador de Netscape Communications.
Aunque Mosaic no haya sido el primer navegador gráfico, fue el primero en destacarse y pionero en mostrar texto con imágenes insertadas.
Mosaic dio origen a Netscape Navigator que tuvo un enorme éxito, ayudando a llevar la web a los usuarios. En 1998, Netscape liberó el código fuente de Netscape Communicator bajo una licencia open source. Ese proyecto, conocido como Mozilla, se convirtió en base de lo que hoy conocemos como Firefox, el segundo navegador más utilizado del mundo.
Brian Behlendorf
Fue el principal desarrollador del Apache Web Server y uno de los miembros fundadores del grupo Apache. Mientras trabajaba como webmaster del sitio web de Wired Magazine, realizaba cambios y correcciones en el servidor HTTP, inicialmente desarrollado en el NCSA en la Universidad de Illinois. Después de notar que otras personas también iban añadiendo sus propios parches, se encargó de reunir una lista de direcciones electrónicas para coordinar el trabajo.
En febrero de 1995, el proyecto ya tenía un nombre, Apache, y toda la base de código del servidor NCSA original fue reescrita y optimizada. Construyendo entonces, un lenguaje expansible, haciendo que los ISPs pudieran agregar fácilmente sus propias extensiones o plugins para optimizar el servidor, permitiendo el hospedaje de centenares de webs en una sola computadora servidor. Apache continúa siendo el servidor web más popular de internet.
Suraski Rasmus Lerdorf, Andi Gutmans y Zeev
Lerdorf, Gutmans Suraski y son todos responsables por eso que conocemos como PHP (Hypertext Preprocessor), el lenguaje script que continúa siendo uno de los más utilizados en internet para crear páginas dinámicas. Rasmus Lerdorf creó por primera vez en 1995, PHP y fue el principal desarrollador del proyecto en sus dos primeras versiones.
En 1997, Gutmans y Suraski decidieron ampliar PHP, creando lo que se conoce como PHP 3. Ambos reescribieron el núcleo de PHP, desarrollando, más tarde la cuarta generación del lenguaje.
Brendan Eich
Creador de Javascript, ahora ocupa el cargo de CTO (Chief Technology Officer) de Mozilla Corporation. Eich creó JavaScript primero con el nombre de Mocha, después LiveScript y finalmente como Javascript el cual hizo su estreno en Diciembre de 1995.
Javascript rápidamente se convirtió en uno de los lenguajes de programación más populares de la web, utilizado al principio como una aplicación visual. Con el pasar del tiempo el lenguaje creció.
Jonathan Gay
Fue co-fundador de FutureWave Software y por más de una década, el programador principal y visionario detrás de Flash.
Es necesario tener presente la importancia de Flash en los últimos 15 años. Gay escribió un programa de dibujo vectorial llamado SmartSketch, el cual corría en el sistema operativo Penpoint, que fue discontinuado más tarde. La tecnología de SmartSketch fue reaprovec,hada en una herramienta que podría crear una animación y ser reproducida en páginas web.
Este producto, FutureSplash Animator, fue adquirido por Macromedia en 1996 y rebautizado como Flash. Después de la compra, Gay pasó a ser vicepresidente de Ingeniería de Macromedia y lideró el equipo de ingeniería de Flash. A lo largo de los años, su equipo programó nuevos elementos para Flash, como Actionscript.
Sin embargo, tal vez la mayor realización fue crear lo que entonces era conocido como Flash Communication Server, que permite el uso del protocolo RTMP para transmitir audio y vídeo por la web. En esencia, esta tecnología fue fundamental para la creación de YouTube.
Etiquetas:
Andi Gutmans y Zeev,
Brendan Eich,
Brian Behlendorf,
creadores de internet,
historia internet,
Jonathan Gay,
Marc Andreessen,
seudock,
Suraski Rasmus Lerdorf,
Tim Berners-Lee
Qué es una Intranet y para qué sirve?
Una intranet es una red de computadoras similar a internet, aunque para uso exclusivo de una determinada organización, es decir que solamente las PC de la empresa pueden acceder a ella.
Hoy en día, la comunicación interna (entre los departamentos) cómo la externa (clientes y proveedores) es algo muy importante para todas las empresas. Y la intranet es una herramienta que puede ayudar en la comunicación, y lo que es mejor, a un bajo costo.
Esta tecnología permite la comunicación de un departamento con todos los empleados de la empresa. Dentro de una empresa todos los departamentos poseen algún tipo de información que es necesario transmitir a los otros departamentos o directamente con los empleados.
Para qué sirve la intranet?
Nada mejor que unos ejemplos para entender el poder que puede tener una intranet en una organización:
- El departamento de Informática pone a disposición de todos los empleados un nuevo sistema de soporte técnico;
- El departamento de Marketing comparte información sobre las promociones de la empresa, publicidades de marca, etc;
- El departamento de Personal pone a disposición los formularios de cambios de dirección, planificación de las vacaciones, etc;
- El departamento de RRHH anuncia las plazas internas disponibles;
- Finanzas permite que a través de un sistema web, los otros departamentos informen gastos de viajes, etc.
Estos son sólo algunos ejemplos de uso de una intranet. Cada gerente de Departamento será responsable de explotar la intranet de la empresa, publicando información útil para los empleados. La intranet es uno de los mejores vehículos de comunicación para mejorar la comunicación dentro de una empresa. La evolución de una intranet, es ofrecer algunos de estos servicios a los clientes y proveedores de la empresa, pasando a llamarse extranet.
Una intranet debe ser proyectada de acuerdo a las necesidades de la empresa o de la organización (tipos de servicios a implementar). Por lo tanto, la intranet no debe ser diseñada sólo por el personal informático de la empresa, sino conforme a un proyecto que tenga en cuenta las necesidades de todas las partes que constituyen la empresa.
Etiquetas:
alajodidainformatica,
intranet,
isc,
redes,
seudock
GPS y Tecnologias de Localizacion Geografica
INFORME GPS
Todo el mundo sabe que Internet es un buen medio para aprender varios idiomas. Existen sitios webs y cursos online que ofrecen todo el material para el aprendizaje. Pero para el común de la gente es difícil estudiar y entender todo sin la ayuda de alguien. Por eso, existen redes sociales que fueron creadas especialmente para ayudar a estas personas.
Tu puedes hacer los ejercicios y acceder al material online, pero después, puedes recibir ayuda de otros que están aprendiendo o que ya conocen el idioma que estás estudiando. Existen redes donde los miembros intercambian mensajes corrigiendo sus ejercicios, despejando dudas, dando consejos, o simplemente practicando el idioma en conversaciones informales.
Aquí te mostramos sólo algunas de estas redes:
LiveMocha
La más popular de todas, llamada por algunas publicaciones tecnológicas como la "Facebook del aprendizaje". Esta comunidad fue creada en 2007 en Seatle, Estados Unidos y ofrece cerca de 30 cursos gratuitos. Es posible aprender desde inglés hasta ruso, pasando por mandarín, hebreo o árabe.
Si el idioma es uno de los más populares, seguramente estará en LiveMocha. Como en cualquier curso de idioma, comienzas en un nivel básico y debes entregar ejercicios escritos y de pronunciación. Después de enviados, los ejercicios son puestos a disposición de otros miembros para corrección.
Para estimular la participación, la red distribuye condecoraciones a los usuarios, que sean elegidos estudiantes o profesores de la semana. LiveMocha no escapa al concepto de las redes sociales, también es posible hacer amigos charlando o enviando mensajes.
El servicio además pone a disposición paquetes pagos, los cuales incluyen complejas lecciones de audio y videos. Para matricularse en un curso gratuito, deberás elegir el idioma de tu interés y seleccionar "comenzar una versión libre". Ninguna de las opciones gratuitas fue retirada desde que el sitio comenzó a cobrar por paquetes avanzados. LiveMocha nunca dejó de ser gratuito.
XLingo
Semejante a Livemocha y con buenas referencias también. Posee la opción de cursos gratuitos y pagos, además de una interesante herramienta que compara automáticamente perfiles parecidos al tuyo. Puedes crear flashcards, fórums, salas de chat y blogs. Un punto negativo es la cantidad de spams y usuarios que están dejando la red.
LingoFriends
LingoFriends tiene una propuesta diferente a los demás. En esta red social no hay materias, aquí debes elegir un guía e iniciar el contacto. El secreto es elegir a alguien que tenga interés por el portugués o algún idioma que usted domines, y que el mismo sepa el idioma que tú quieres. La búsqueda del guía es avanzada e incluye criterios como género, edad, localización e intereses. LingoFriends dispone solamente de un sistema de mensajes semejante a un e-mail, por eso, muchos optan por mantener contacto por Windows Messenger, Skype u otros mensajeros instantáneos.
Sharedtalk
Interesante y completo, lástima que esté en fase de pruebas y no posee un diseño digno de sus funciones. Pone a disposición cerca de 110 idiomas que son hablados en 172 países. La propuesta se asemeja a la de LingoFriends, pero permite opciones avanzadas de conversación. Aquí se puede charlar por mensajero instantáneo y voz. El servicio ya tiene una buena aceptación en América Latina.
Ustedes conocen otras redes como estas? Participaron de alguna? Funcionó?
Deja tus comentarios para todos al pie de esta página!
Tu puedes hacer los ejercicios y acceder al material online, pero después, puedes recibir ayuda de otros que están aprendiendo o que ya conocen el idioma que estás estudiando. Existen redes donde los miembros intercambian mensajes corrigiendo sus ejercicios, despejando dudas, dando consejos, o simplemente practicando el idioma en conversaciones informales.
Aquí te mostramos sólo algunas de estas redes:
LiveMocha
La más popular de todas, llamada por algunas publicaciones tecnológicas como la "Facebook del aprendizaje". Esta comunidad fue creada en 2007 en Seatle, Estados Unidos y ofrece cerca de 30 cursos gratuitos. Es posible aprender desde inglés hasta ruso, pasando por mandarín, hebreo o árabe.
Si el idioma es uno de los más populares, seguramente estará en LiveMocha. Como en cualquier curso de idioma, comienzas en un nivel básico y debes entregar ejercicios escritos y de pronunciación. Después de enviados, los ejercicios son puestos a disposición de otros miembros para corrección.
Para estimular la participación, la red distribuye condecoraciones a los usuarios, que sean elegidos estudiantes o profesores de la semana. LiveMocha no escapa al concepto de las redes sociales, también es posible hacer amigos charlando o enviando mensajes.
El servicio además pone a disposición paquetes pagos, los cuales incluyen complejas lecciones de audio y videos. Para matricularse en un curso gratuito, deberás elegir el idioma de tu interés y seleccionar "comenzar una versión libre". Ninguna de las opciones gratuitas fue retirada desde que el sitio comenzó a cobrar por paquetes avanzados. LiveMocha nunca dejó de ser gratuito.
XLingo
Semejante a Livemocha y con buenas referencias también. Posee la opción de cursos gratuitos y pagos, además de una interesante herramienta que compara automáticamente perfiles parecidos al tuyo. Puedes crear flashcards, fórums, salas de chat y blogs. Un punto negativo es la cantidad de spams y usuarios que están dejando la red.
LingoFriends
LingoFriends tiene una propuesta diferente a los demás. En esta red social no hay materias, aquí debes elegir un guía e iniciar el contacto. El secreto es elegir a alguien que tenga interés por el portugués o algún idioma que usted domines, y que el mismo sepa el idioma que tú quieres. La búsqueda del guía es avanzada e incluye criterios como género, edad, localización e intereses. LingoFriends dispone solamente de un sistema de mensajes semejante a un e-mail, por eso, muchos optan por mantener contacto por Windows Messenger, Skype u otros mensajeros instantáneos.
Sharedtalk
Interesante y completo, lástima que esté en fase de pruebas y no posee un diseño digno de sus funciones. Pone a disposición cerca de 110 idiomas que son hablados en 172 países. La propuesta se asemeja a la de LingoFriends, pero permite opciones avanzadas de conversación. Aquí se puede charlar por mensajero instantáneo y voz. El servicio ya tiene una buena aceptación en América Latina.
Ustedes conocen otras redes como estas? Participaron de alguna? Funcionó?
Deja tus comentarios para todos al pie de esta página!
Suscribirse a:
Entradas (Atom)








